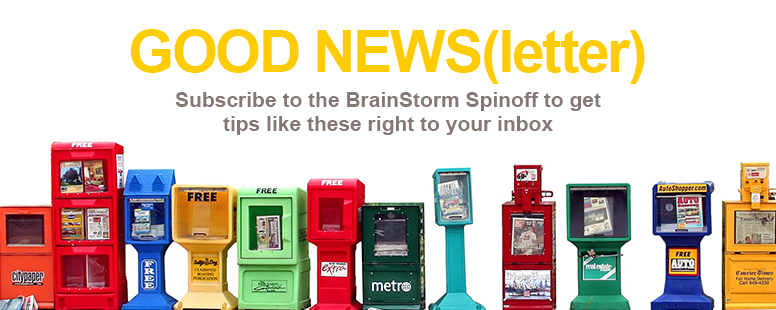Get Organized. It’s been your goal this year. And last year. Okay, and the year before. Well, now is the perfect time to ease into organizing by using tags in Microsoft OneNote.
Tags are interactive checkboxes that you can use to keep track of items you need to follow up on, share with other people, or just simply remember without writing on the back of your hand. In OneNote, you can tag anything from text to pictures.
The fastest way to tag something is to press CTRL+1. This places a checkbox on the page next to the item you want tagged.
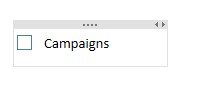
Now you can search OneNote for this item, and you can check the box when you’re done. But the power of tags does not end with the checkbox. Oh no. There are also tags for important items, questions, and even tags to remember for future projects. You can view and insert these tabs in three ways:
1) Go to the Home tab, in the Tags group, you can select a tag from the gallery.
2) Right click the item you want to tag in OneNote. From the menu, click the Tags Button Arrow. Select the tag you want.
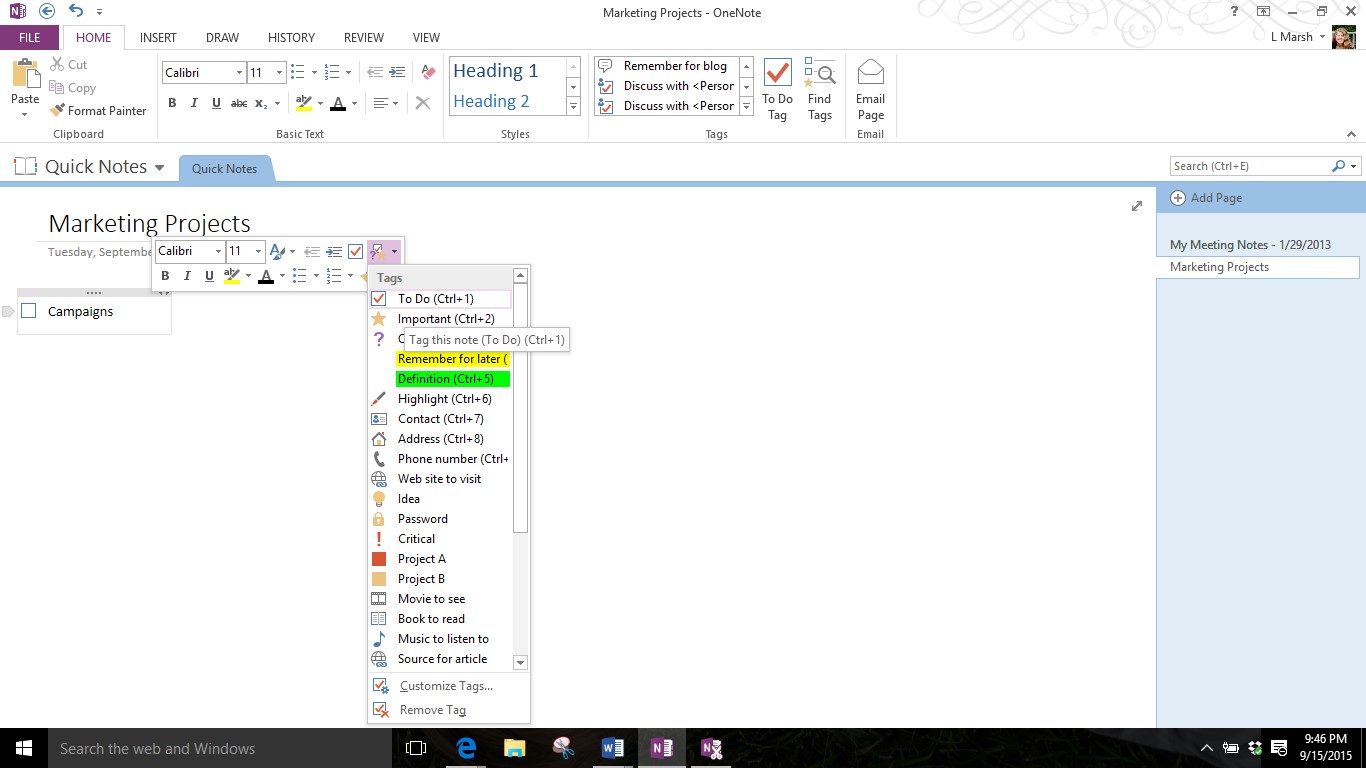
3) You can commit the keyboard shortcuts CTRL+ 1 through 9 to memory to insert the top 9 tags without searching through a gallery or list.
Now if you don’t see a tag you need, don’t sweat it. You can still get organized by customizing tags to fit your fancy. To customize a tag, in the Tags group, click the More arrow and at the bottom of the list click Customize Tags.
When you no longer need a tag, simply right click it. On the menu, click the Tags button arrow. Then at the bottom of the list, click Remove Tag, and it’s gone. Easy on, easy off.
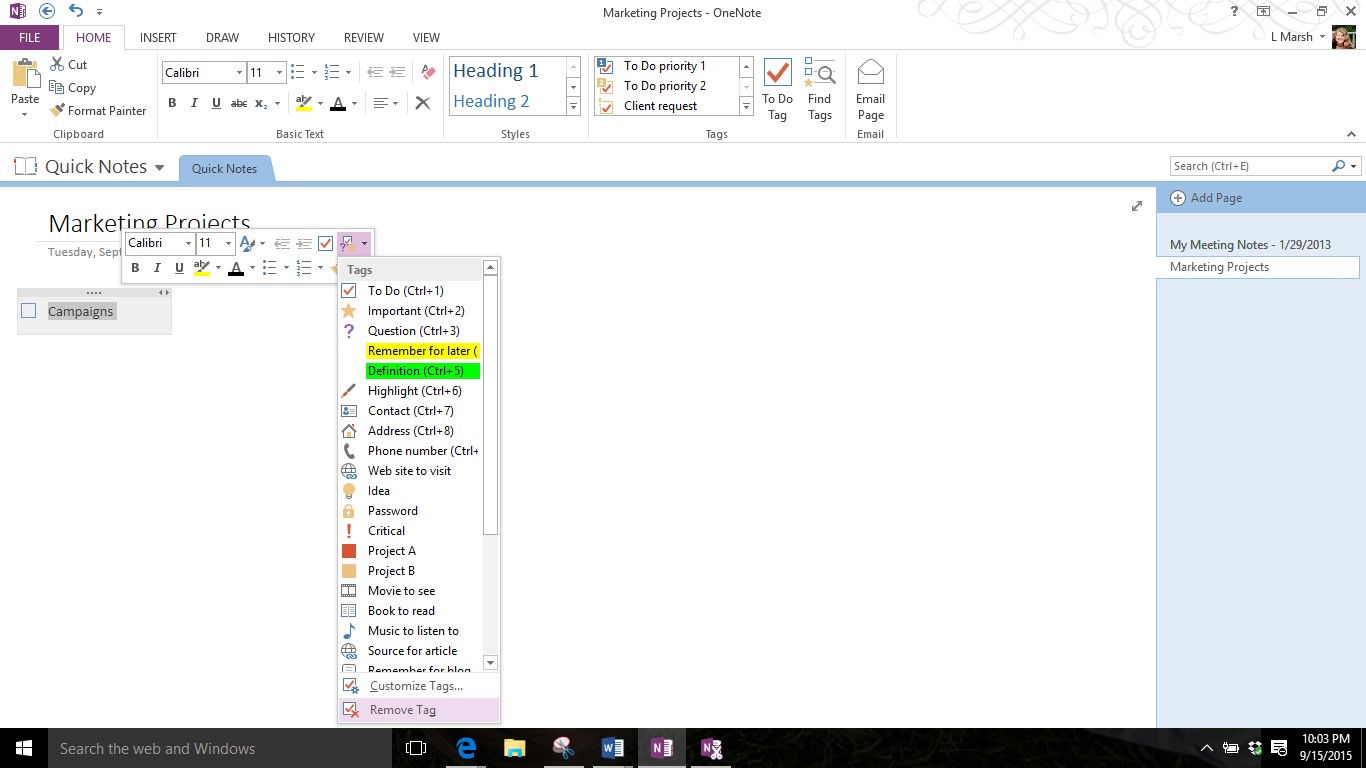
Now there’s no reason to procrastinate. And just think once your OneNote Notebooks are organized, you can turn your full attention to the filing cabinet. Or maybe that can wait until next year.