If knowledge is power, then you’re royalty when you share files with OneDrive for Business. OneDrive for Business stores data, so you can get it anytime, anywhere. If that’s not enough, you can share any file or folder you want with whomever you want. They don’t even need to have a OneDrive account. Now that’s the ultimate power!
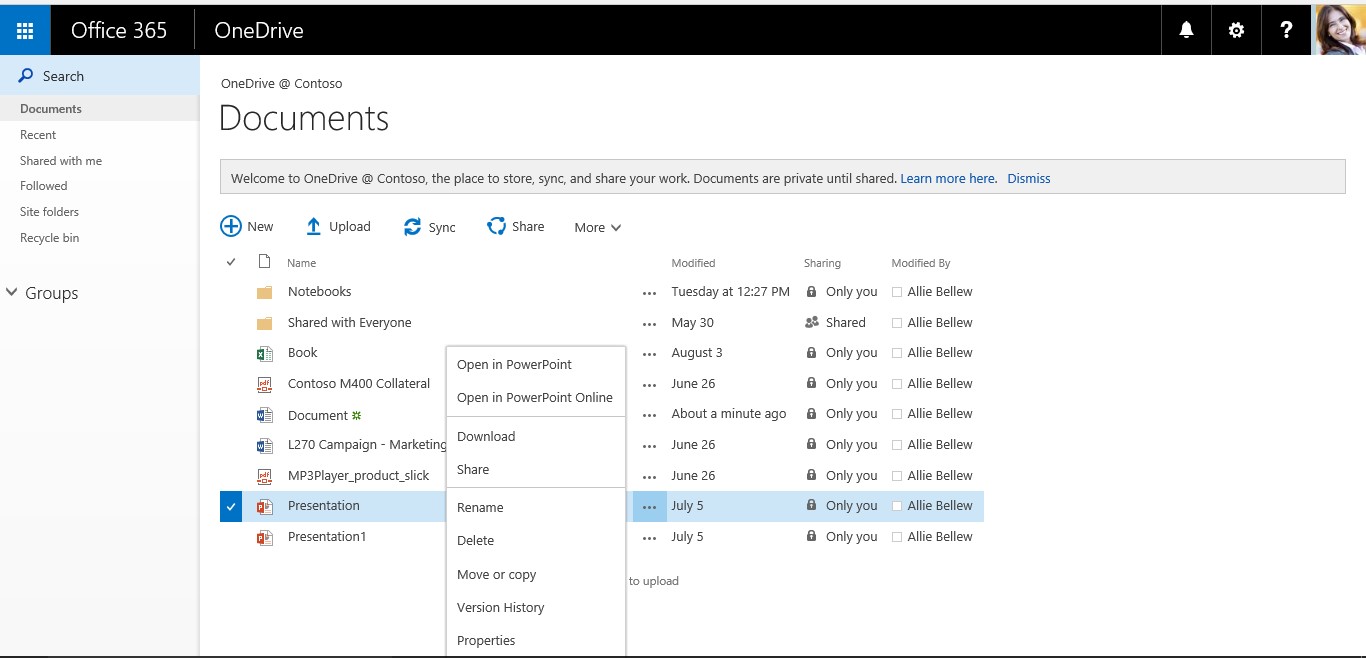
To exercise your sharing authority, simply log in to your Office 365 account and open OneDrive for Business. Then right click the file you want to share. From the menu, select Share.
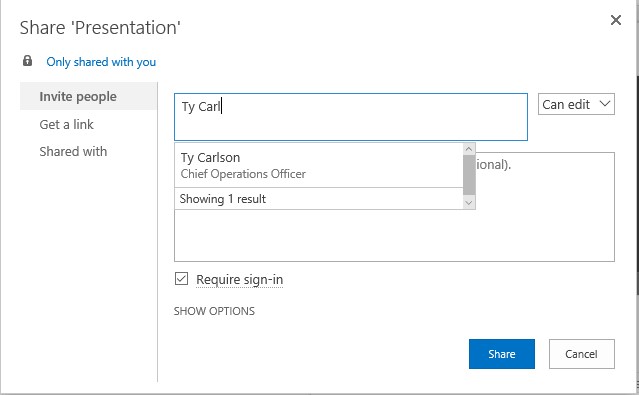
Now in the Share dialog box, you add the name for internal contacts or a full e-mail address for external contacts you want to share the file with. You can also specify their permission level so they can edit or only view the file. Leaving a note is optional, but it’s always helpful to let people know what you’re sharing and why you’re sharing it. Once you’ve entered the information here, you click Share and a message will notify the contacts they can access the file.
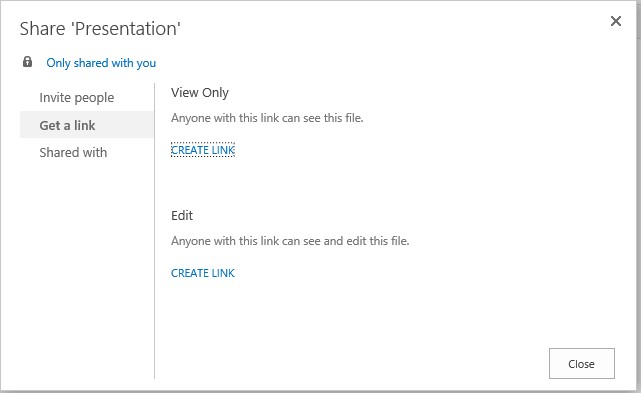
What if your contacts don’t have OneDrive? Don’t sweat it. In the Share dialog box, click Get Link and create a link you can email them so they can view or edit the document.
In addition to sharing files in OneDrive, you can also flex your share power while working in a Microsoft Office Desktop App. Simply click File to enter Backstage View.

Once in Backstage View, click Share. (If it’s the first time you’ve saved to your OneDrive account, you will need to set it up.) Once the account is verified, you’ll be able to invite people to view or edit your document.
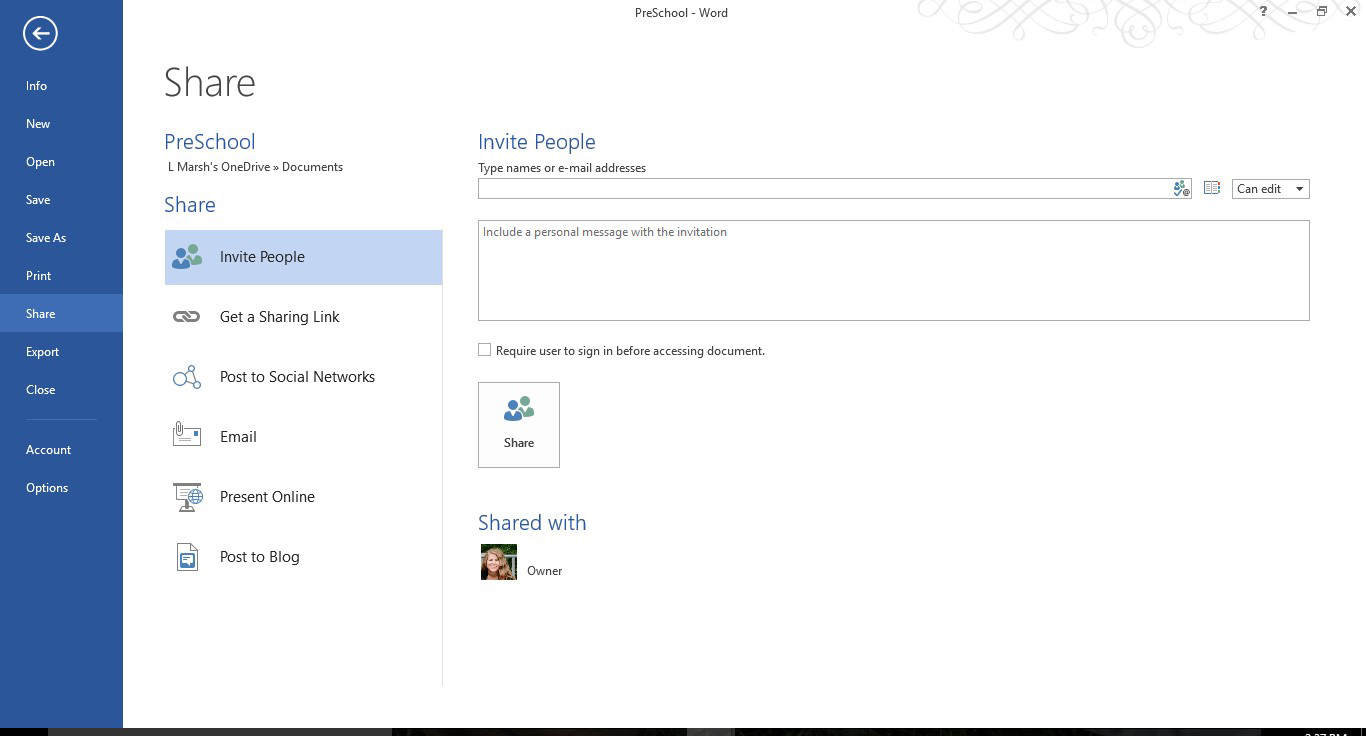
Just like sharing files in OneDrive for Business, you enter the contacts you want to share with, adjust their permissions to Can Edit or Can View, and leave a little note. When you’re done, click Share. They will be notified and you’re on your way to easier collaboration.
With Microsoft OneDrive for Business, you hold the power. Want to see what this looks like in action? Watch this video:
What Now?